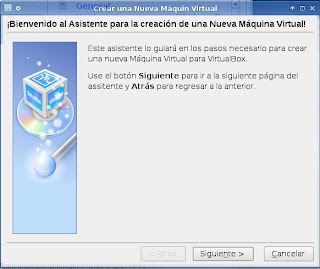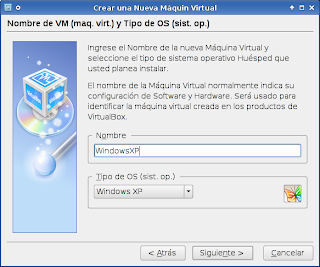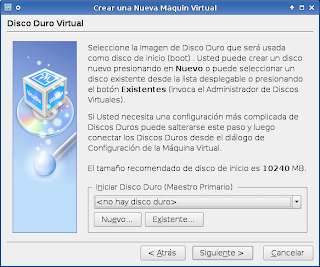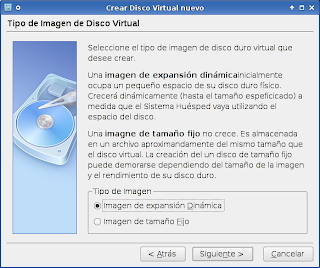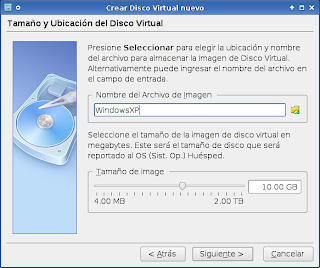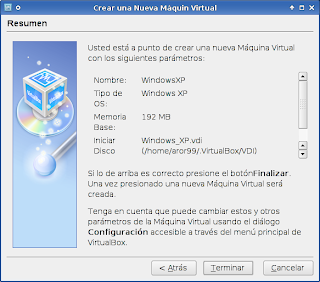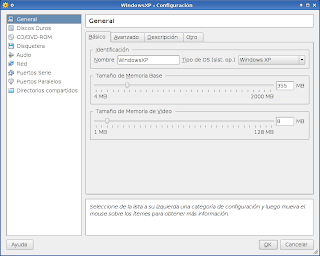Hace mucho que no posteaba nada, y hoy se me antojó ver algo de OpenOffice, así que vamos a ver como numerar hojas.
Bueno, en otros procesadores de texto lo mas comun es que exista un botón que diga numerar hojas y fin, en OpenOffice es un poco diferente, pareciera que es más difícil pero desde cierto punto de vista es más potente, ya que hacerlo del modo que lo hace nos permite colocar la numeración en casi cualquier parte del documento.
Pero para no hacer largo el cuento, supongamos que tenemos nuestro documento (de mas de una hoja claro está) y queremos numerarlo, bueno, lo que hacemos es ir a Insert > Footer para colocar el pie de página donde irá el número de hoja (también podriamos haber insertado un encabezado, pero de manera general las numeraciones van en la parte inferior de la hoja).
El siguiente paso es insertar el numero de hoja, asi que vamos a Insert > Fields y aquí habrá dos opciones, la primera es insertar el número de página desde el botón Page Number lo cual numeraría el documento de inicio a fin. La segunda opción es en el botón Other Ctrl+F2 el cual abre una ventana donde podemos insertar muchas cosas, pero la que nos interesa en este momento esta en la columna "Type" y la opción Page. Como veremos en al segunda columna "Select" aparecen tres opciones que son:

Page numbers. Numera el documento de inicio a fin
Previous page. Numera el documento iniciando desde la segunda página
Next page. Numera el documento de inicio a fin empezando por el número 2.
Adicional a esto se pueden elegir varios estilos de numeración en la columna "Format".
El campo "Offset" dentro de la ventana que aparece presionando Ctrl+F2 nos da la oportunidad de elegir con que número empezará la numeración y en que página empezará la numeración.
Bueno, en otros procesadores de texto lo mas comun es que exista un botón que diga numerar hojas y fin, en OpenOffice es un poco diferente, pareciera que es más difícil pero desde cierto punto de vista es más potente, ya que hacerlo del modo que lo hace nos permite colocar la numeración en casi cualquier parte del documento.
Pero para no hacer largo el cuento, supongamos que tenemos nuestro documento (de mas de una hoja claro está) y queremos numerarlo, bueno, lo que hacemos es ir a Insert > Footer para colocar el pie de página donde irá el número de hoja (también podriamos haber insertado un encabezado, pero de manera general las numeraciones van en la parte inferior de la hoja).
El siguiente paso es insertar el numero de hoja, asi que vamos a Insert > Fields y aquí habrá dos opciones, la primera es insertar el número de página desde el botón Page Number lo cual numeraría el documento de inicio a fin. La segunda opción es en el botón Other Ctrl+F2 el cual abre una ventana donde podemos insertar muchas cosas, pero la que nos interesa en este momento esta en la columna "Type" y la opción Page. Como veremos en al segunda columna "Select" aparecen tres opciones que son:

Page numbers. Numera el documento de inicio a fin
Previous page. Numera el documento iniciando desde la segunda página
Next page. Numera el documento de inicio a fin empezando por el número 2.
Adicional a esto se pueden elegir varios estilos de numeración en la columna "Format".
INICIAR NUMERACIÓN DESDE CUALQUIER PÁGINA.
El campo "Offset" dentro de la ventana que aparece presionando Ctrl+F2 nos da la oportunidad de elegir con que número empezará la numeración y en que página empezará la numeración.
- Si queremos que la numeración empiece en la primera página con el número 2 deberemos poner en el campo offset el valor de 1.
- Si queremos que la numeración empiece en la primera página con el número 5 deberemos poner en el campo offset el valor de 4.
Así que si ponemos valores positivos en Offset sumaremos ese valor al valor actual de la página. Pero si ponemos valores negativos indicaremos en que página debe empezar la numeración.
Que pasa si queremos empezar a numerar el documento desde una página que no sea ni la primera ni la segunda, es decir, si queremos empezar a numerar el documento desde la página 3 porque la página 1 es la carátula y la 2 el índice.
Para este caso podemos introducir valores negatvios en Offset. Para el ejemplo podemos poner el valor de -2 y podremos ver que la numeración empieza a partir de la tercer página. Una manera de ver lo que hizo es la siguiente:
Primera página: (1-2 (valor de Offset)) = -1 (No se puede iniciar la numeración).
Segunda página: (2-2 (valor de Offset)) = 0 (No se puede iniciar la numeración).
Tercera página: (3-2 (valor de Offset)) = 1 (Se inicia la numeración).
NOTA: Si vamos a introducir un índice generado por OpenOffice no es muy recomendable esta forma de numeración. Este modo en realidad es un truco rápido, pero para OpenOffice la numeración sigue estando desde la primera página, y si hacemos un índice este comenzaría desde la carátula.